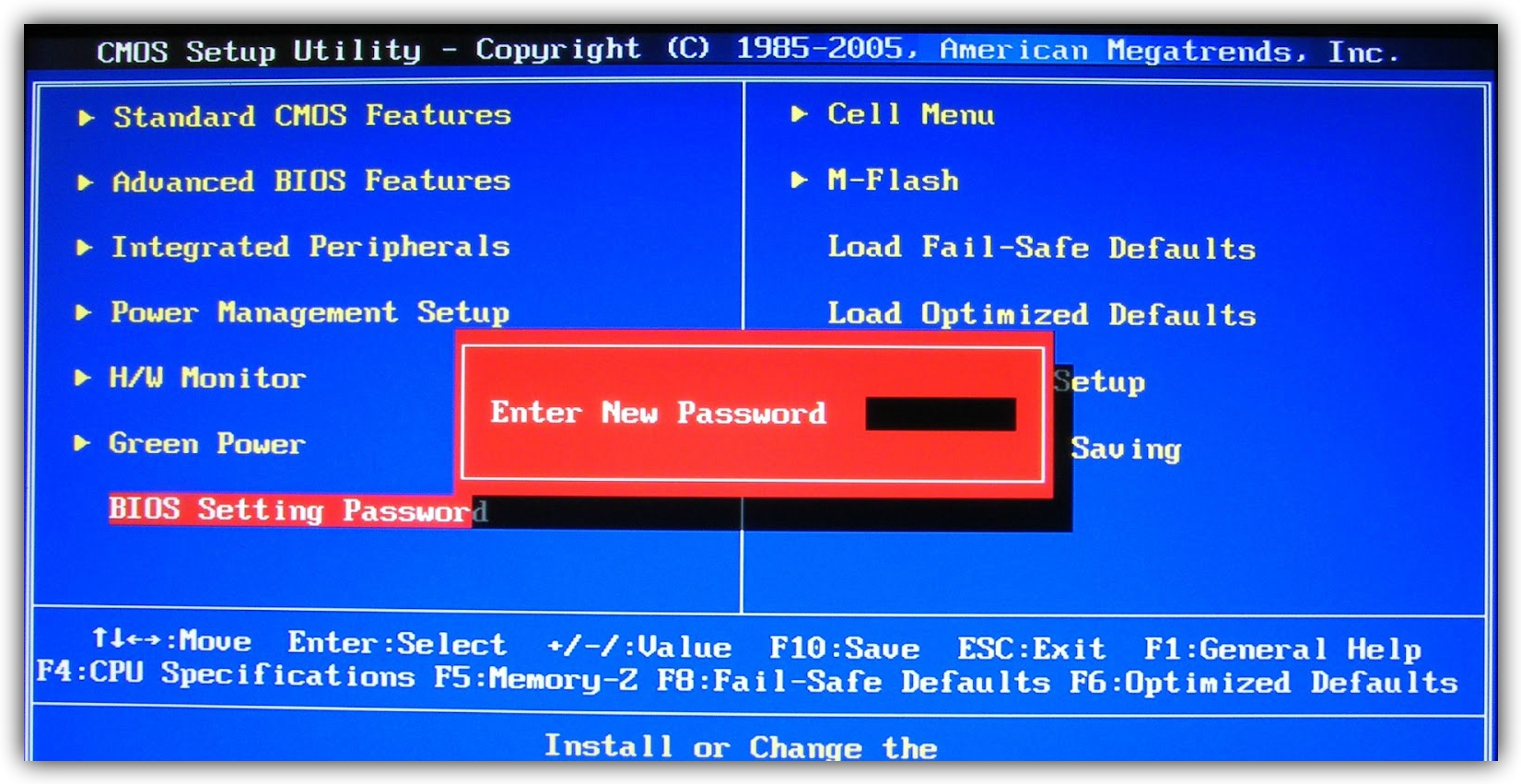Настройка надежной парольной защиты на ПК для обеспечения его безопасности
В наш цифровой век защита ваших данных на ПК стала крайне важным аспектом. Одним из основополагающих способов защиты является настройка надежной парольной защиты. Сильные пароли создают надежный барьер между вашими ценными файлами и потенциальными нарушителями, обеспечивая безопасность вашей системы и ваших данных.
Параметры парольной защиты на ПК
Существует несколько различных параметров парольной защиты, доступных на ПК, каждый из которых обеспечивает уникальный уровень безопасности:
* Пароль для входа в учетную запись: Этот пароль требуется при включении компьютера или переключении между учетными записями.
* Пароль BIOS: Он защищает настройки BIOS вашего ПК, предотвращая несанкционированное изменение параметров системы.
* Пароль для жесткого диска: Этот пароль шифрует данные на вашем жестком диске, защищая их от несанкционированного доступа, даже если жесткий диск извлечен из ПК.
Создание надежных паролей
Эффективные пароли являются основой надежной парольной защиты. Вот некоторые рекомендации по созданию безопасных паролей:
* Длина: Идеальная длина пароля составляет от 12 до 15 символов. Чем длиннее пароль, тем труднее его взломать.
* Сложность: Пароли должны содержать комбинацию строчных и прописных букв, цифр и специальных символов, таких как знаки препинания или подчеркивания.
* Уникальность: Избегайте использования простых и общих паролей, таких как «пароль» или «123456». Используйте уникальные пароли для каждой учетной записи.
* Не используйте личную информацию: Не включайте в пароли свою дату рождения, имя или адрес.
Настройка пароля для входа в учетную запись
Windows:
1. Нажмите клавишу Windows + I, чтобы открыть «Настройки».
2. Выберите «Учетные записи» > «Параметры входа».
3. В разделе «Пароль» нажмите кнопку «Изменить».
4. Введите свой текущий пароль и затем новый пароль.
5. Нажмите кнопку «Далее», затем снова введите новый пароль и нажмите кнопку «Готово».
macOS:
1. Откройте «Системные настройки».
2. Выберите «Пользователи и группы».
3. Нажмите на padlock в левом нижнем углу и введите свой пароль администратора.
4. Выберите пользователя, для которого вы хотите изменить пароль.
5. Нажмите кнопку «Изменить пароль».
6. Введите свой текущий пароль, новый пароль и подтвердите его.
7. Нажмите кнопку «Изменить пароль».
Настройка пароля BIOS
Примечание: Этот процесс может отличаться в зависимости от производителя материнской платы.
1. Выключите компьютер.
2. Включите компьютер и нажмите клавишу Delete, F1, F2 или Esc, чтобы войти в BIOS.
3. Перейдите в раздел «Пароли» или «Безопасность».
4. Включите опцию «Установить пароль администратора» или «Установить пароль пользователя».
5. Введите свой новый пароль и нажмите Enter.
6. Перезагрузите компьютер.
Настройка пароля для жесткого диска
Windows:
Примечание: Для этой функции требуется Windows 10 Pro или Enterprise.
1. Откройте меню «Пуск» и введите «BitLocker».
2. Щелкните «Управление BitLocker».
3. Выберите диск, который вы хотите зашифровать.
4. Нажмите кнопку «Включить BitLocker».
5. Выберите метод разблокировки (например, пароль или ключ USB).
6. Введите и подтвердите пароль или прикрепите ключ USB.
7. Запустите процесс шифрования.
macOS:
Примечание: Для этой функции требуется macOS Catalina или более поздняя версия.
1. Откройте «Дисковую утилиту».
2. Выберите диск, который вы хотите зашифровать.
3. Нажмите кнопку «Стереть».
4. Выберите опцию «Формат» как «APFS (зашифрованный)».
5. Введите и подтвердите пароль.
6. Нажмите кнопку «Стереть».
Лучшие практики для управления паролями
Чтобы обеспечить надежность парольной защиты, следуйте этим рекомендациям:
* Используйте менеджер паролей: Менеджеры паролей генерируют, хранят и управляют вашими паролями, что делает их безопаснее и удобнее в использовании.
* Включите двухфакторную аутентификацию (2FA): 2FA добавляет дополнительный уровень безопасности, требуя ввода кода подтверждения помимо пароля.
* Регулярно меняйте пароли: Регулярная смена паролей помогает предотвратить несанкционированный доступ, даже если ваш пароль был скомпрометирован.
* Храните пароли в безопасности: Никогда не записывайте пароли или не храните их на незащищенных устройствах.
* Будьте осторожны с фишинговыми атаками: Будьте осторожны с электронными письмами или сообщениями, которые пытаются заставить вас раскрыть свои пароли.
Заключение
Настройка надежной парольной защиты на ПК является жизненно важным шагом для защиты ваших ценных данных и обеспечения безопасности вашей системы. Используя профессиональные практики и следуя рекомендациям, изложенным в этой статье, вы можете создать эффективный защитный барьер, защищающий ваши данные от несанкционированного доступа. Помните, что безопасность — это постоянный процесс, требующий постоянного внимания и обновления, чтобы не отставать от постоянно меняющегося технологического ландшафта.