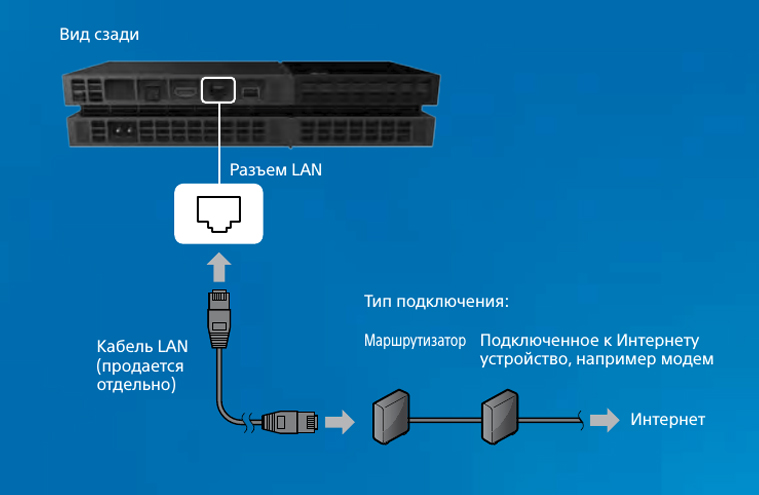Как подключить игровую консоль к роутеру: пошаговое руководство для различных платформ
Для любого заядлого геймера подключение игровой консоли к Интернету является неотъемлемой частью игрового процесса. Интернет позволяет вам играть в многопользовательские игры, загружать контент и получать обновления программного обеспечения для вашей консоли. Если вы хотите насладиться всеми возможностями, которые могут предложить современные игровые консоли, вам необходимо подключить их к своему интернет-роутеру.
Подключение игровой консоли к роутеру — относительно простой процесс, но в зависимости от конкретной консоли и роутера шаги могут немного отличаться. В этом подробном руководстве мы проведем вас через пошаговый процесс подключения вашей игровой консоли к роутеру для следующих платформ:
* PlayStation 5 и PlayStation 4
* Xbox Series X|S and Xbox One
* Nintendo Switch
Материалы, которые вам понадобятся:
* Игровая консоль
* Интернет-роутер
* Кабель Ethernet (рекомендуется, но не обязательно)
Пошаговое руководство для PlayStation 5 и PlayStation 4
Кабельное подключение (рекомендуется)
1. Выключите PlayStation и роутер.
2. Подключите один конец кабеля Ethernet к порту LAN на задней панели PlayStation.
3. Подключите другой конец кабеля Ethernet к свободному порту LAN на роутере.
4. Включите PlayStation и роутер.
5. Зайдите в меню «Настройки» PlayStation.
6. Перейдите в раздел «Сеть».
7. Выберите «Настройка подключения к Интернету».
8. Выберите параметр «Использовать сетевой (LAN) кабель».
9. Выберите «Автоматически».
10. PlayStation автоматически подключится к Интернету.
Беспроводное подключение
1. Убедитесь, что у вас есть имя сети Wi-Fi (SSID) и пароль.
2. Выключите PlayStation и роутер.
3. Включите роутер и подождите, пока он полностью загрузится.
4. Включите PlayStation и зайдите в меню «Настройки».
5. Перейдите в раздел «Сеть».
6. Выберите «Настройка подключения к Интернету».
7. Выберите «Использовать Wi-Fi».
8. Выберите свою сеть Wi-Fi из списка.
9. Введите пароль Wi-Fi.
10. PlayStation автоматически подключится к Интернету.
Пошаговое руководство для Xbox Series X|S и Xbox One
Кабельное подключение (рекомендуется)
1. Выключите Xbox и роутер.
2. Подключите один конец кабеля Ethernet к порту LAN на задней панели Xbox.
3. Подключите другой конец кабеля Ethernet к свободному порту LAN на роутере.
4. Включите Xbox и роутер.
5. Xbox автоматически подключится к Интернету.
Беспроводное подключение
1. Убедитесь, что у вас есть имя сети Wi-Fi (SSID) и пароль.
2. Выключите Xbox и роутер.
3. Включите роутер и подождите, пока он полностью загрузится.
4. Включите Xbox и зайдите в меню «Настройки».
5. Перейдите в раздел «Сеть».
6. Выберите «Настройка сети».
7. Выберите «Беспроводная сеть».
8. Выберите свою сеть Wi-Fi из списка.
9. Введите пароль Wi-Fi.
10. Xbox автоматически подключится к Интернету.
Пошаговое руководство для Nintendo Switch
Кабельное подключение (рекомендуется только для док-станции)
1. Подключите док-станцию для Nintendo Switch к телевизору и включите консоль.
2. Подключите один конец кабеля Ethernet к порту LAN на задней панели док-станции.
3. Подключите другой конец кабеля Ethernet к свободному порту LAN на роутере.
4. Nintendo Switch автоматически подключится к Интернету.
Беспроводное подключение
1. Убедитесь, что у вас есть имя сети Wi-Fi (SSID) и пароль.
2. Включите Nintendo Switch и перейдите в системное меню.
3. Выберите «Настройки Интернета».
4. Выберите «Соединиться с сетью Wi-Fi».
5. Выберите свою сеть Wi-Fi из списка.
6. Введите пароль Wi-Fi.
7. Nintendo Switch автоматически подключится к Интернету.
Советы по устранению неполадок
Если у вас возникли проблемы с подключением игровой консоли к роутеру, выполните следующие действия:
* Убедитесь, что все кабели надежно подключены.
* Перезагрузите игровой консоли и роутер.
* Убедитесь, что на вашем роутере включен DHCP-сервер.
* Обновите прошивку роутера.
* Проверьте у вашего интернет-провайдера наличие каких-либо проблем с обслуживанием.
Дополнительные рекомендации
Для оптимального игрового процесса рекомендуется использовать кабельное Ethernet-подключение, если это возможно. Кабельное подключение обеспечивает более стабильное и быстрое соединение, по сравнению с беспроводным подключением.
Если вы используете беспроводное подключение, убедитесь, что ваша игровая консоль находится в радиусе действия вашего роутера и нет никаких препятствий между ними.
Если у вас возникли проблемы с настройкой сети, обратитесь за помощью в раздел поддержки на веб-сайте производителя вашей игровой консоли или к вашему интернет-провайдеру.