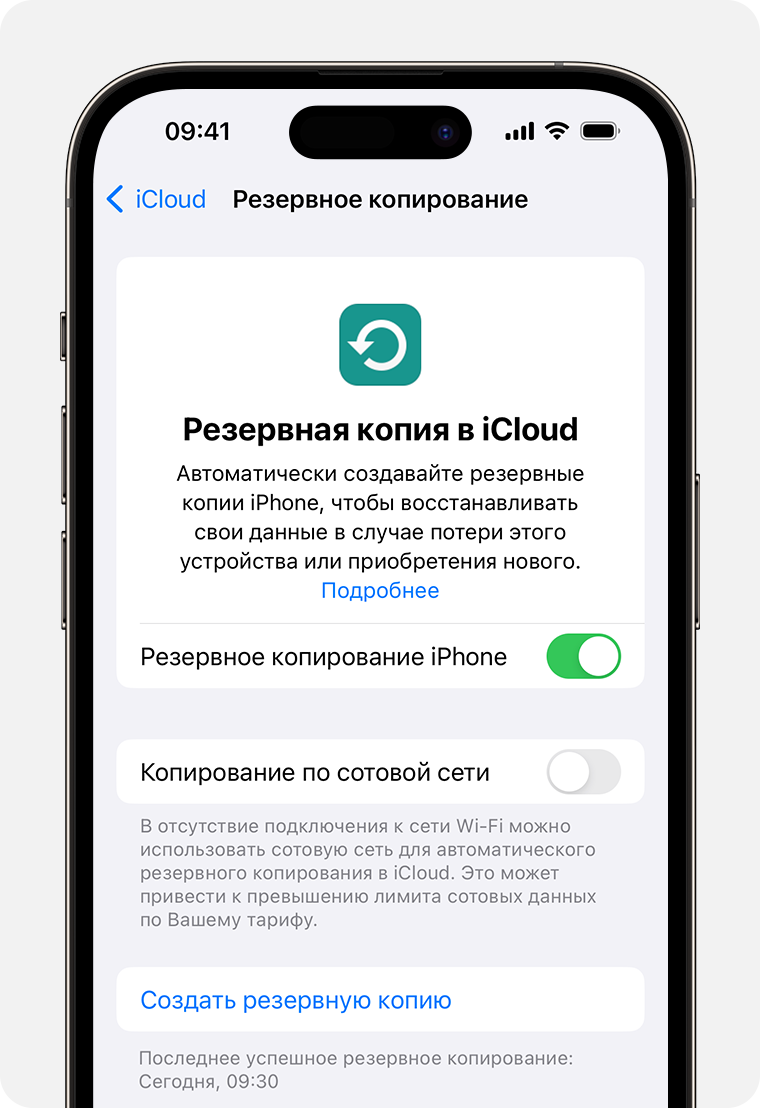Как настроить автоматическое резервное копирование на планшетах iOS
Регулярное резервное копирование планшета iOS имеет решающее значение для защиты ваших важных данных, таких как фотографии, видео, контакты и настройки, от потери или повреждения. Apple предоставляет несколько удобных способов для автоматического резервного копирования в облако iCloud или на ваш локальный компьютер с помощью iTunes. В этой статье мы рассмотрим пошаговые инструкции по настройке автоматического резервного копирования на планшетах iOS с использованием обоих методов.
Часть 1. Автоматическое резервное копирование в iCloud
iCloud — это облачная служба хранения данных от Apple, которая позволяет вам хранить резервные копии ваших устройств iOS, файлов и фотографий. Вот как настроить автоматическое резервное копирование в iCloud:
Шаг 1. Подключитесь к сети Wi-Fi:
Автоматическое резервное копирование в iCloud происходит только при подключении к сети Wi-Fi. Убедитесь, что ваш планшет iOS подключен к надежной сети Wi-Fi.
Шаг 2. Перейдите в раздел «Настройки»:
На главном экране планшета iOS нажмите значок «Настройки».
Шаг 3. Нажмите на «Apple ID»:
Нажмите на свой Apple ID в верхней части панели настроек.
Шаг 4. Выберите «iCloud»:
В меню Apple ID нажмите на «iCloud».
Шаг 5. Включите iCloud Backup:
Прокрутите вниз и нажмите на «Резервная копия в iCloud». Затем переведите переключатель рядом с «Резервной копией в iCloud» в положение «Вкл.».
Шаг 6. Выберите «Создать резервную копию»:
После включения автоматического резервного копирования нажмите кнопку «Создать резервную копию». Начнется процесс первоначального резервного копирования.
Часть 2. Автоматическое резервное копирование с помощью iTunes
iTunes — это программное обеспечение для управления устройствами и воспроизведения мультимедиа от Apple, которое можно использовать для резервного копирования планшетов iOS на локальный компьютер. Вот как настроить автоматическое резервное копирование с помощью iTunes:
Шаг 1. Установите iTunes:
Если iTunes еще не установлен на вашем компьютере, загрузите и установите его с официального сайта Apple.
Шаг 2. Подключите планшет к компьютеру:
Подключите свой планшет iOS к компьютеру с помощью кабеля Lightning.
Шаг 3. Откройте iTunes и выберите свой планшет:
Откройте iTunes на своем компьютере и нажмите на значок устройства в верхнем левом углу.
Шаг 4. Выберите «Резервные копии»:
На левой панели бокового меню нажмите на вкладку «Резервные копии».
Шаг 5. Включите «Автоматически создавать резервные копии»:
Установите флажок рядом с «Автоматически создавать резервные копии» под заголовком «Резервное копирование в».
Шаг 6. Выберите «iCloud» или «Этот компьютер»:
Выберите, где вы хотите хранить резервные копии: в iCloud или на своем локальном компьютере.
Шаг 7. Нажмите «Применить»:
Нажмите кнопку «Применить» в нижней части окна iTunes, чтобы сохранить изменения.
Дополнительные настройки резервного копирования
Помимо настройки автоматического резервного копирования вы можете также настроить дополнительные параметры в соответствии с вашими потребностями:
* Резервное копирование приложений: По умолчанию iTunes не включает приложения в резервные копии. Вы можете выбрать резервное копирование приложений, установив флажок рядом с «Включать резервные копии приложений» в разделе «Резервное копирование в».
* Зашифрованные резервные копии: Чтобы повысить безопасность, вы можете зашифровать свои резервные копии с помощью пароля. Выберите «Зашифровать резервную копию iPhone» и введите пароль.
* Резервное копирование iCloud Drive: iCloud Drive — это общий сервис хранения данных, который позволяет вам хранить и синхронизировать документы, фотографии и другие данные между устройствами Apple. Вы можете включить резервное копирование iCloud Drive, установив флажок рядом с «Включать резервное копирование iCloud Drive» в разделе «Резервное копирование в».
Управление резервными копиями
После настройки автоматического резервного копирования вы можете управлять существующими резервными копиями, выполнив следующие действия:
* Просмотр резервных копий: В iTunes на вкладке «Резервные копии» вы увидите список всех резервных копий, связанных с вашим планшетом iOS. Вы можете нажать на резервную копию, чтобы просмотреть ее дату и размер.
* Удаление резервных копий: Вы можете удалить резервные копии, которые больше не нужны. Выберите резервную копию и нажмите кнопку «Удалить».
* Восстановление из резервной копии: Если вы потеряли данные на своем планшете iOS, вы можете восстановить их из резервной копии. Подключите планшет к компьютеру, откройте iTunes и выберите резервную копию, которую вы хотите восстановить. Нажмите кнопку «Восстановить», а затем следуйте инструкциям на экране.
Важные советы
* Регулярно проверяйте, успешно ли создаются автоматические резервные копии.
* Храните несколько резервных копий на разных платформах (например, как в iCloud, так и на вашем компьютере) для дополнительной безопасности.
* Управляйте размером резервных копий, удаляя ненужные приложения и данные.
* Если у вас заканчивается место в iCloud, вы можете приобрести дополнительное хранилище или удалить ненужные элементы.
* Резервное копирование iCloud не включает данные о здоровье из приложения «Здоровье». Если вы хотите создать резервную копию этих данных, используйте iTunes с зашифрованным резервным копированием.
Заключение
Настройка автоматического резервного копирования является существенной мерой по обеспечению безопасности данных на вашем планшете iOS. Благодаря iCloud и iTunes у вас есть удобные варианты для автоматического хранения резервных копий в облаке или на вашем локальном компьютере. Регулярно создавая резервные копии, вы можете быть уверены, что ваши ценные данные будут защищены от потери или повреждения. Следуя инструкциям, описанным в этой статье, вы сможете без труда настроить автоматическое резервное копирование и обеспечить сохранность своих данных.