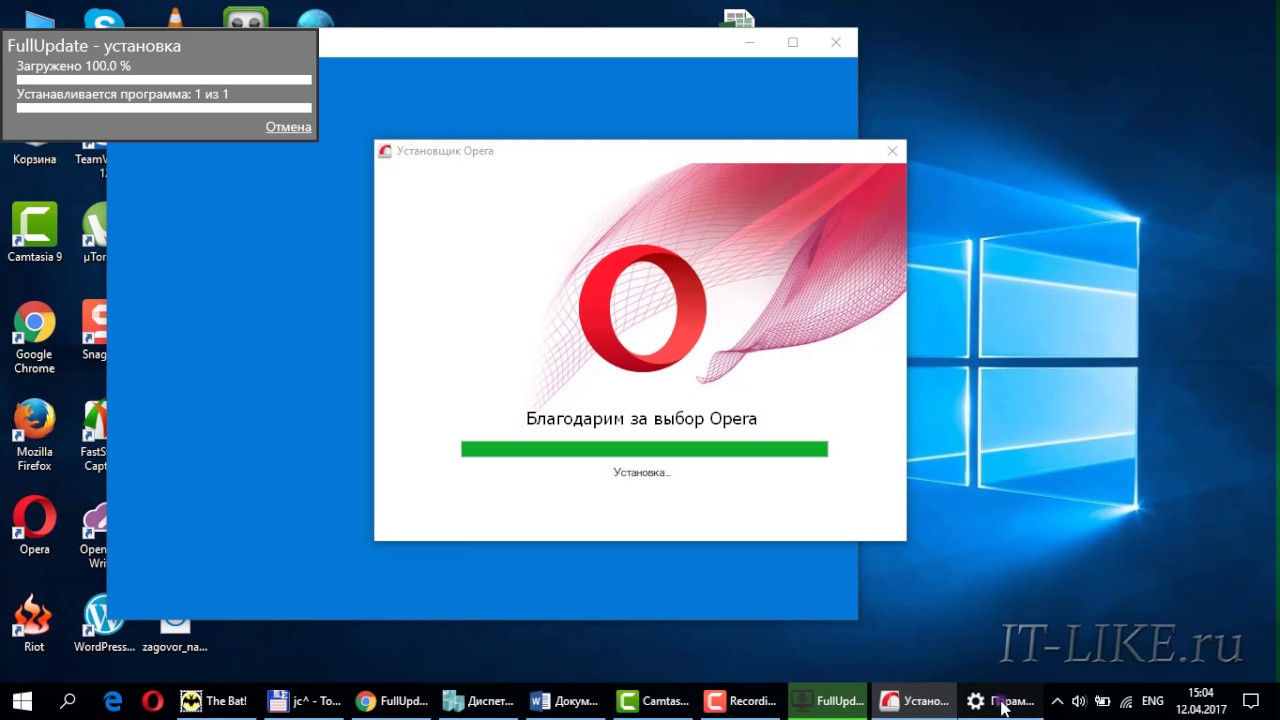Всеобъемлющее руководство по настройке автоматического обновления программ на компьютере
Введение
Обновление программного обеспечения имеет решающее значение для поддержания безопасности, производительности и стабильности вашей компьютерной системы. Регулярные обновления исправляют уязвимости безопасности, добавляют новые функции и улучшают общую функциональность. Однако ручной процесс обновления программ может быть трудоемким и отнимать много времени. Автоматизация этого процесса с помощью автоматических обновлений программ может избавить вас от этих задач, гарантируя, что ваши программы всегда будут актуальными.
В этом исчерпывающем руководстве мы проведем вас через пошаговые инструкции по настройке автоматического обновления программ на вашем компьютере. Мы рассмотрим различные методы в зависимости от вашей операционной системы, типы обновлений и передовые методы обеспечения бесперебойной работы процесса автоматического обновления.
Типы обновлений программ
Прежде чем приступить к настройке автоматического обновления, важно понять различные типы обновлений программ:
* Критические обновления: Обычно это исправления безопасности, которые устраняют серьезные уязвимости, подвергающие систему риску. Эти обновления следует устанавливать немедленно.
* Важные обновления: Они включают исправления ошибок, улучшения функций и критические обновления безопасности, требующие перезагрузки системы.
* Рекомендуемые обновления: Предлагают исправления незначительных ошибок и улучшения, но не считаются критическими.
* Необязательные обновления: Обычно содержат новые функции или дополнительные компоненты, не влияющие на производительность или безопасность системы.
Настройка автоматического обновления в Windows
* Через Центр обновления Windows:
1. Откройте Настройки Windows (Win + I).
2. Перейдите в Раздел «Обновление и безопасность».
3. Выберите «Центр обновления Windows».
4. В разделе «Обновить параметры» выберите:
* «Автоматически загружать и устанавливать обновления».
* Выберите, как вы хотите получать обновления: «Ускоренный» для немедленной установки или «Ежемесячно» для регулярного обновления.
* Через групповую политику (для систем Pro и Enterprise):
1. Нажмите Win + R и введите «gpedit.msc».
2. Перейдите к Computer Configuration > Administrative Templates > Windows Components > Windows Update.
3. Дважды щелкните «Автоматически загружать и устанавливать обновления».
4. Выберите «Включено» и выберите частоту обновлений из раскрывающегося меню.
Настройка автоматического обновления в macOS
* Через Системные настройки:
1. Откройте Системные настройки (значок Apple > Системные настройки).
2. Выберите «Обновление ПО».
3. Установите флажок «Автоматически проверять обновления».
4. Выберите периодичность проверки обновлений: ежедневно или еженедельно.
* Через Терминал:
1. Откройте Терминал (Приложения > Утилиты > Терминал).
2. Введите следующую команду:
«`
sudo softwareupdate -ia —install —agree-to-license
«`
3. Введите пароль администратора и нажмите Enter.
Настройка автоматического обновления в Linux
В дистрибутивах Linux процесс обновления зависит от используемого менеджера пакетов. Вот инструкции на примере:
* Ubuntu (APT):
1. Откройте Терминал.
2. Введите следующую команду:
«`
sudo apt-get update
«`
3. Затем выполните обновление пакетов:
«`
sudo apt-get upgrade
«`
* Red Hat/CentOS (Yum):
1. Откройте Терминал.
2. Введите следующую команду:
«`
sudo yum update
«`
Передовые методы
* Настройка расписания обновлений: Запланируйте обновления в нерабочие часы или во время простоя, чтобы минимизировать влияние.
* Настройка уведомлений: Включите уведомления об обновлениях, чтобы знать, когда они устанавливаются.
* Отключение автоматических перезагрузок: Отключите автоматические перезагрузки, чтобы избежать неожиданных прерываний.
* Использование диспетчера обновлений: Рассмотрите возможность использования стороннего диспетчера обновлений, который объединяет обновления из разных источников и автоматизирует процесс.
* Мониторинг обновлений: Регулярно проверяйте статус обновлений и применяйте их при наличии.
Устранение неполадок
Если автоматические обновления не работают должным образом, попробуйте следующее:
* Проверьте настройки: Убедитесь, что автоматические обновления включены и правильно настроены.
* Запустите средство устранения неполадок: В Windows запустите средство устранения неполадок с Центром обновления Windows.
* Очистите кеш обновления: Удалите файлы обновления в папке SoftwareDistribution.
* Проверьте подключение к Интернету: Убедитесь, что ваш компьютер подключен к Интернету, так как для загрузки обновлений требуется активное соединение.
* Сбросьте настройки обновления: В крайнем случае сбросьте настройки обновления Windows с помощью командной строки.
Заключение
Настройка автоматического обновления программ — это незаменимый способ поддерживать оптимальную производительность и безопасность вашего компьютера. Приведенные в этом руководстве пошаговые инструкции проведут вас через процесс для различных операционных систем. Используя передовые методы и устраняя неполадки, вы можете гарантировать беспрепятственную работу автоматических обновлений, заставляя ваши программы всегда работать на пике производительности.