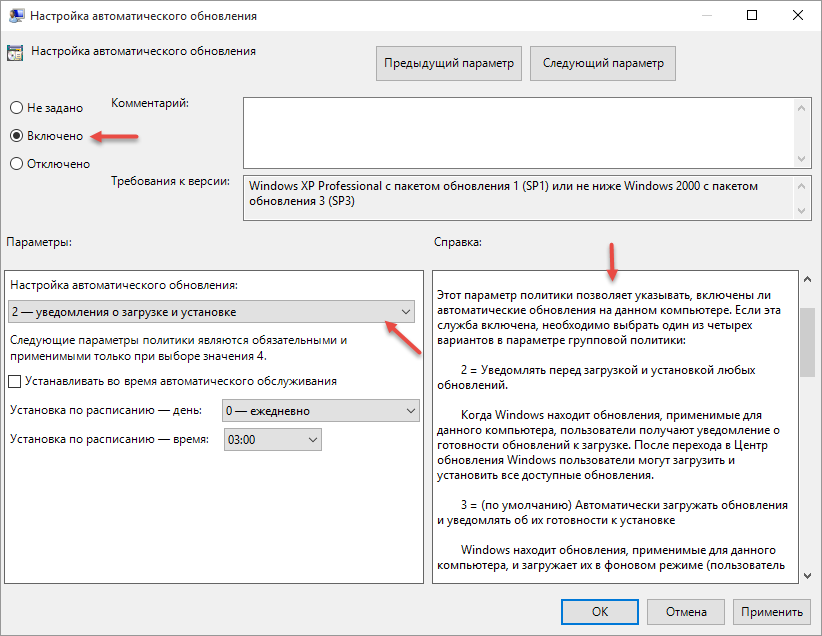Автоматическое обновление операционной системы: Полное руководство
В эпоху технологических достижений регулярное обновление операционной системы (ОС) имеет решающее значение для поддержания безопасности, производительности и стабильности вашей вычислительной системы. Автоматическое обновление предлагает удобный способ автоматизации процесса обновления, что экономит время, усилия и гарантирует, что ваша система всегда работает на оптимальном уровне. Вот полное руководство, которое поможет вам настроить автоматическое обновление ОС для различных систем:
# Microsoft Windows 10 и 11
1. Через меню «Пуск»:
* Нажмите кнопку «Пуск» и выберите «Параметры» (значок шестеренки).
* Перейдите в раздел «Обновление и безопасность».
* Выберите вкладку «Центр обновления Windows».
* В разделе «Параметры обновления» нажмите «Изменить параметры обновления».
* Включите переключатель «Получать обновления автоматически».
2. Через приложение «Настройки»:
* Нажмите сочетание клавиш Windows + I, чтобы открыть приложение «Настройки».
* Перейдите к разделу «Обновление и безопасность».
* Выберите вкладку «Центр обновления Windows».
* В разделе «Параметры обновления» нажмите «Изменить параметры обновления».
* Включите переключатель «Получать обновления автоматически».
3. Через групповую политику (для Windows Pro и Enterprise):
* Нажмите сочетание клавиш Windows + R и введите «gpedit.msc».
* Разверните раздел «Конфигурация компьютера» > «Административные шаблоны» > «Компоненты Windows» > «Центр обновления Windows».
* Дважды щелкните параметр «Автоматическое обновление» и выберите «Включено».
* Выберите нужный вариант автоматического обновления (например, только загрузка, уведомление и т. д.) в раскрывающемся меню.
# Apple macOS
1. Через Системные настройки:
* Перейдите в меню Apple и выберите «Системные настройки».
* Нажмите на «Обновление программного обеспечения».
* Включите переключатель «Автоматическое обновление моего Mac».
* Установите флажки для автоматической проверки обновлений и загрузки обновлений в фоновом режиме.
2. Через терминал:
* Откройте терминал (Finder > Приложения > Утилиты).
* Введите следующую команду:
«`
sudo softwareupdate -ia
«`
* Введите пароль администратора, когда будет предложено.
* Эта команда включит автоматическую загрузку и установку обновлений безопасности и программного обеспечения.
# Linux Ubuntu
1. Через приложение «Программы и обновления»:
* Откройте приложение «Программы и обновления» (Панель управления > Системные инструменты).
* Перейдите на вкладку «Обновления».
* Убедитесь, что отмечены флажки «Автоматически проверять наличие обновлений» и «Автоматически устанавливать обновления безопасности».
2. Через терминал:
* Откройте терминал (Ctrl + Alt + T).
* Введите следующую команду:
«`
sudo apt-get update && sudo apt-get upgrade -y
«`
* Эта команда обновит список пакетов и установит все доступные обновления.
3. Через GUI (графический пользовательский интерфейс):
* Перейдите в меню «Настройки» > «Обновления программного обеспечения».
* Установите флажок «Автоматически устанавливать обновления» и выберите частоту проверок обновлений.
# Ручные настройки обновления
В некоторых случаях может потребоваться настроить параметры обновления вручную. Вот как это сделать для разных ОС:
Windows:
* В Центре обновления Windows выберите «Расширенные параметры» в разделе «Параметры обновления».
* Установите флажок «Отложить обновления».
* Выберите период отсрочки и нажмите «OK».
macOS:
* В Системных настройках > Обновление программного обеспечения снимите флажок «Автоматически обновлять мой Mac».
* Установите флажок «Проверять обновления» вручную.
Linux:
* Откройте файл «/etc/apt/apt.conf.d/20auto-upgrades» в текстовом редакторе.
* Раскомментируйте и отредактируйте строку «APT::Periodic::Update-Package-Lists» по своему усмотрению, чтобы изменить частоту обновления.
# Преимущества автоматического обновления ОС
Регулярное обновление ОС имеет многочисленные преимущества, в том числе:
1. Повышение безопасности:
Обновления часто включают исправления безопасности, решающие известные уязвимости, что помогает защитить вашу систему от вредоносных атак и киберугроз.
2. Улучшение производительности:
Обновления ОС часто включают оптимизации и исправления ошибок, что приводит к повышению производительности и отзывчивости системы.
3. Новые функции:
Некоторые обновления ОС включают новые функции и возможности, которые могут улучшить пользовательский интерфейс, возможности и общее удобство использования.
4. Устранение ошибок:
Обновления ОС также могут включать исправления ошибок, которые решают технические проблемы, улучшают стабильность системы и предотвращают сбои.
5. Автоматизация:
Автоматическое обновление устраняет необходимость вручную проверять и устанавливать обновления, экономя ваше время и усилия.
# Передовые практики
1. Планируйте обновления:
Для минимизации перерывов в обслуживании планируйте обновления на удобное время, когда система не используется.
2. Резервное копирование данных:
Перед обновлением всегда делайте резервные копии важных данных на случай непредвиденных обстоятельств или проблем.
3. Проверяйте заметки к выпуску:
Перед установкой крупных обновлений проверяйте заметки к выпуску, чтобы быть в курсе известных проблем или требований.
4. Управление полосой пропускания:
Если у вас ограниченная полоса пропускания, настройте параметры обновления, чтобы избежать перегрузки сети во время пиковых периодов.
5. Обращайтесь за помощью:
Если у вас возникнут какие-либо проблемы с процессом обновления, обратитесь за помощью к специалистам по ИТ или поддержке производителя ОС.
# Заключение
Настройка автоматического обновления ОС для Windows, macOS и Linux — это простой и эффективный способ обеспечить безопасность, производительность и удобство использования вашей вычислительной системы. Регулярные обновления защищают от угроз безопасности, улучшают функциональные возможности, устраняют ошибки и устраняют необходимость ручного обновления. Используя описанные в этом руководстве методы, вы можете настроить автоматическое обновление ОС и наслаждаться всеми его преимуществами.