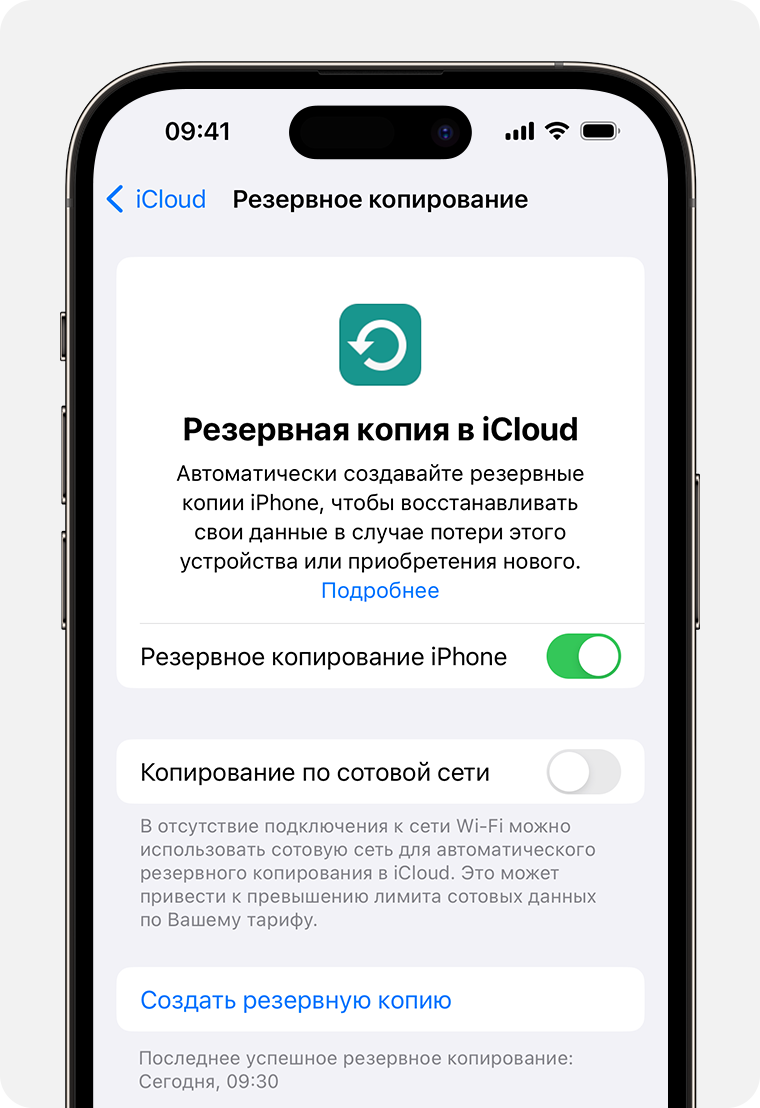Как настроить автоматическое резервное копирование на iOS
Резервное копирование — жизненно важный процесс для защиты ваших данных, особенно ценных фотографий, видео и сообщений. iOS предоставляет несколько простых способов автоматизации резервного копирования, обеспечивая уверенность в том, что ваши данные всегда защищены. Эта статья проведет вас через пошаговый процесс настройки автоматического резервного копирования на устройствах iOS.
Использование iCloud
iCloud — это облачный сервис Apple, который позволяет создавать резервные копии данных и синхронизировать их на всех ваших устройствах. Резервные копии iCloud включают все ваши данные, включая фотографии, видео, сообщения, контакты и настройки устройства.
Поэтапный процесс:
1. Подключитесь к сети Wi-Fi: Резервное копирование iCloud осуществляется только через Wi-Fi. Убедитесь, что ваше устройство подключено к сети Wi-Fi.
2. Перейдите в «Настройки»: Откройте приложение «Настройки» на своем устройстве iOS.
3. Нажмите на свое имя: Нажмите на свое имя или Apple ID в верхней части экрана «Настройки».
4. Нажмите «iCloud»: В меню «Apple ID» выберите «iCloud».
5. Включите «Резервную копию в iCloud»: Прокрутите вниз на экране iCloud и переключите ползунок «Резервная копия в iCloud» в положение «Вкл.».
6. Создайте резервную копию вручную: После включения резервного копирования в iCloud вы можете создать резервную копию вручную, нажав «Создать резервную копию сейчас» в том же меню.
Использование компьютера
Вы также можете создавать резервные копии своего устройства iOS на компьютере с помощью iTunes или Finder (для macOS Catalina и более поздних версий). Резервные копии компьютера включают все ваши данные, включая фотографии, видео, сообщения, контакты и настройки устройства.
Использование iTunes:
1. Запустите iTunes: Подключите ваше устройство iOS к компьютеру и запустите iTunes.
2. Выберите свое устройство: Когда ваше устройство появится в iTunes, щелкните его значок слева.
3. Нажмите «Резервная копия»: На панели «Резервная копия» нажмите «Создать резервную копию сейчас».
Использование Finder:
1. Подключите ваше устройство: Подключите ваше устройство iOS к компьютеру и запустите Finder.
2. Выберите свое устройство: Когда ваше устройство появится в Finder, щелкните его имя в левой панели.
3. Нажмите «Резервная копия»: На вкладке «Общие» нажмите «Создать резервную копию на этом компьютере».
Резервное копирование в локальное хранилище
Помимо iCloud и компьютера, вы также можете создавать резервные копии своего устройства iOS в локальном хранилище, используя приложение стороннего разработчика. Эти приложения обеспечивают дополнительный уровень защиты и позволяют создавать резервные копии на внешних жестких дисках или USB-накопителях.
Настройка резервного копирования локального хранилища:
1. Выберите приложение для резервного копирования: Исследуйте и выберите приложение для резервного копирования в локальное хранилище, которое соответствует вашим потребностям.
2. Установите приложение: Загрузите и установите приложение на свой iPhone или iPad.
3. Создайте резервную копию: Откройте приложение резервного копирования и следуйте инструкциям по созданию резервной копии данных устройства.
Управление резервными копиями
После настройки автоматического резервного копирования важно управлять резервными копиями и убедиться, что они надежны и актуальны.
Просмотр резервных копий iCloud:
1. Перейдите в «Настройки» на своем устройстве iOS.
2. Нажмите на свое имя или Apple ID.
3. Нажмите «iCloud».
4. Нажмите «Управление хранилищем».
5. Выберите «Резервные копии».
Здесь вы можете просмотреть существующие резервные копии iCloud, их размер и время создания.
Просмотр резервных копий компьютера:
1. Запустите iTunes или Finder на своем компьютере.
2. Выберите свое устройство iOS.
3. Перейдите на вкладку «Общие».
В разделе «Резервные копии» вы можете просмотреть место, где хранится последняя резервная копия, ее размер и время создания.
Удаление резервных копий:
Вы можете удалить ненужные или устаревшие резервные копии, чтобы освободить место в iCloud или на вашем компьютере.
Удаление резервных копий iCloud:
1. Перейдите в «Настройки» на своем устройстве iOS.
2. Нажмите на свое имя или Apple ID.
3. Нажмите «iCloud».
4. Нажмите «Управление хранилищем».
5. Выберите «Резервные копии».
6. Нажмите на резервную копию, которую хотите удалить.
7. Нажмите «Удалить резервную копию».
Удаление резервных копий компьютера:
1. Запустите iTunes или Finder на своем компьютере.
2. Выберите свое устройство iOS.
3. Перейдите на вкладку «Общие».
4. В разделе «Резервные копии» выберите резервную копию, которую хотите удалить.
5. Нажмите кнопку «Удалить резервную копию».
Советы по резервному копированию
* Регулярно создавайте резервные копии своих данных.
* Используйте как минимум два разных метода резервного копирования, чтобы обеспечить избыточность.
* Храните важные данные в нескольких местах.
* Регулярно проверяйте свои резервные копии, чтобы убедиться, что они актуальны и надежны.
* Храните физические копии резервных копий в безопасном месте на случай стихийных бедствий или утраты данных.
Заключение
Автоматическое резервное копирование — критически важный аспект защиты ваших ценных данных на iOS-устройствах. Используя iCloud, компьютер или приложение для резервного копирования на локальном хранилище, вы можете быть уверены, что ваши фотографии, видео, сообщения и другие важные данные всегда надежно защищены. Регулярное резервное копирование и соответствующее управление ими гарантируют, что ваши данные будут восстановлены в случае потери, кражи или повреждения устройства.